5 cách đơn giản làm sáng những bức ảnh trong photoshop
Tất cả chúng ta đều chụp ảnh không thấu kính theo thời gian. Nếu bạn đang chụp ở điều kiện ánh sáng thấp hoặc có độ tương phản cao, điều đó có thể không thể tránh khỏi. Tuy nhiên, nó dễ dàng để sửa chữa trong Photoshop.
Chúng ta sẽ xem xét năm phương pháp. Tất cả đều rất đơn giản và thực hiện nhanh chóng, nhưng nó sẽ cho bạn một kết quả tốt hơn cho hình ảnh.
Ảnh chụp của bạn có bị phơi sáng không?
Nghe có vẻ như là một câu hỏi ngớ ngẩn - nếu bức ảnh của bạn quá tối, nó thiếu sáng. Nhưng nếu bạn sắp sửa chỉnh sửa bằng mắt thì bạn nên hiệu chỉnh màn hình đầu tiên. Màn hình hiệu chuẩn kém sẽ làm cho hình ảnh trở nên quá sáng hoặc quá tối.
Để có kết quả chính xác hơn, hãy làm quen với Histogram. Đây là biểu đồ cho biết phạm vi màu của hình ảnh của bạn, từ màu đen 100% trên cạnh bên trái của trục x, đến màu trắng 100% ở cạnh bên phải.Bạn muốn có một sự phân bố khá đồng đều của dữ liệu trên toàn bộ biểu đồ. Nếu dữ liệu được gộp vào phía bên trái của biểu đồ, nó thường là một dấu hiệu cho thấy hình ảnh bị thiếu sáng.
Mẹo dành cho người dùng: Sử dụng Adjustment Layers
Bốn tùy chọn đầu tiên mà chúng tôi mô tả dưới đây có thể được áp dụng trực tiếp cho hình ảnh hoặc được sử dụng với Adjustment Layers. Chúng tôi khuyên bạn nên dùng những cách này. Nó cho phép chỉnh sửa nhưng không phá hủy, cho phép bạn tinh chỉnh - hoặc thậm chí hoàn toàn loại bỏ các mảng màu không cần thiết.
Đây là cách bạn làm điều đó. Nhấp vào nút Adjustment Layers ở cuối bảng Layers. Sau đó, chọn công cụ bạn muốn sử dụng, chẳng hạn như Độ sáng / Độ tương phản (Brightness/Contrast), hoặc Curves.
1. Độ sáng/Tương phản (Brightness/Contrast)
Khi bạn cần làm sáng bức ảnh, vào Image> Adjustments> Brightness / Contrast, hoặc để chọn công cụ này trên Adjustment Layer.
Độ sáng/Tương phản là một lựa chọn tốt, đơn giản để sử dụng nếu toàn bộ hình ảnh quá tối. Cài đặt Độ sáng chủ yếu nhắm mục tiêu đến midtones để những điểm tối nhất và nhẹ nhất của ảnh không bị ảnh hưởng.

Di chuyển thanh trượt sang phải cho đến khi hình ảnh sáng như bạn cần.
Điều chỉnh midton đôi khi có thể ảnh hưởng đến độ mịn màng của hình ảnh, do đó bạn có thể cần phải điều chỉnh Contrast lên một chút.
Exposure
Một cài đặt khác bạn sẽ thấy ngay bên dưới Brightness / Contrast là Exposure. Điều này có vẻ như là một điều hiển nhiên khi sử dụng khi bạn muốn chỉnh sửa ảnh, nhưng không phải vậy.
Trường hợp cài đặt Brightness nhắm mục tiêu các midtones, Phơi sáng đồng đều tăng hoặc giảm tất cả các giá trị âm trong hình ảnh.
Như vậy, cài đặt Exposure sử dụng tốt nhất để sửa lỗi được thực hiện trong máy ảnh hoặc cho các điều chỉnh rất nhỏ. Lý tưởng để giữ cho các tập tin RAW.
2. Shadows/Highlights
Khi bạn đang chụp ở những cảnh rất tương phản, các vùng tối sẽ thường xuất hiện dưới ánh sáng. Công cụ Shadows / Highlights là một cách nhanh chóng để khắc phục sự cố này.
Chuyển đến Image> Adjustments> Shadows / Highlights, hoặc tạo một Adjustment Layer mới. Một hộp thoại sẽ mở và tự động áp dụng các cài đặt mặc định.

Có hai thanh trượt. Shadows làm sáng các vùng tối nhất của ảnh; Highlights làm tối các phần sáng nhất. Hãy kéo thanh trượt Shadows sang bên phải cho đến khi các chi tiết trong vùng tối của hình ảnh ở mức bạn muốn.
Có hai thanh trượt. Shadows làm sáng các vùng tối nhất của ảnh; Highlights làm tối các phần sáng nhất. Hãy kéo thanh trượt Shadows sang bên phải cho đến khi các chi tiết trong vùng tối của hình ảnh ở mức bạn muốn.
Di chuyển thanh trượt Highlights nếu bạn cần. Đây là một cách hay để hiện chi tiết hơn ở những khu vực sáng sủa hơn, chẳng hạn như bầu trời sáng.
3. Levels
Hai cài đặt đầu tiên mà chúng tôi đã chỉ cho bạn điều chỉnh hình ảnh bằng mắt. Hai phần tiếp theo cho phép bạn chỉnh sửa chính xác hơn dựa trên biểu đồ Histogram. Nhưng cả rất dễ sử dụng.
Levels là công cụ để kiểm soát phạm vi và màu sắc trong hình ảnh của bạn. Mở nó bằng cách nhấn Ctrl + L trên Windows, Cmd + L trên máy Mac, hoặc áp dụng nó trên một Adjustment Layer, như chúng ta đã làm ở trên.

Phần chính của Level là biểu đồ có ba thanh trượt nằm bên dưới nó. Các thanh trượt trái và phải đặt điểm màu đen và trắng trong hình ảnh, tương ứng.
Phần chính của Level là biểu đồ có ba thanh trượt nằm bên dưới nó. Các thanh trượt trái và phải đặt điểm màu đen và trắng trong hình ảnh, tương ứng.
Chúng tôi quan tâm chủ yếu với thanh trượt giữa, ảnh hưởng đến midtones. Đơn giản chỉ cần nhấp và kéo thanh trượt sang trái để làm sáng hình ảnh của bạn.

Nếu phần sáng nhất của hình ảnh cũng không sáng, hãy làm sáng chúng bằng cách kéo thanh trượt sang bên phải. Hãy thử và định vị thanh trượt phù hợp với cạnh của nhóm các điểm ảnh bên phải của biểu đồ trong biểu đồ. Đừng kéo quá xa - bất cứ thứ gì ở bên phải của thanh trượt sẽ có màu trắng 100%, và không có chi tiết nào cả.
Nếu phần sáng nhất của hình ảnh cũng không sáng, hãy làm sáng chúng bằng cách kéo thanh trượt sang bên phải. Hãy thử và định vị thanh trượt phù hợp với cạnh của nhóm các điểm ảnh bên phải của biểu đồ trong biểu đồ. Đừng kéo quá xa - bất cứ thứ gì ở bên phải của thanh trượt sẽ có màu trắng 100%, và không có chi tiết nào cả.
Ở bài kế tiếp DesignerVN.net sẽ hướng dẩn chi tiết bạn cách sử dụng Level.
4. Curves
Curves tương tự như Levels, nhưng cho phép bạn kiểm soát chính xác hơn phạm vi âm của hình ảnh. Đây là một phần không thể tách rời của xử lý hình ảnh trong Photoshop, và cực kỳ mạnh mẽ. Tuy nhiên, đối với một tinh chỉnh nhanh chóng nó rất dễ sử dụng.
Mở công cụ Curves bằng cách nhấn Ctrl + M hoặc Cmd + M, hoặc mở nó trên một Adjustment Layer.
Giống như công cụ Levels, Curves dựa trên biểu đồ. Lần này, thay vì thanh trượt, có đường chéo mà bạn cần thao tác để điều chỉnh phạm vi màu của hình ảnh. Phần cuối bên trái của đường biểu diễn các bóng tối, và bên phải kết thúc các điểm nổi bật.

Để làm sáng bức ảnh, nhấp vào đường line và kéo lên trên. Nếu hình ảnh không sáng, bạn có thể nhấp vào một nơi nào đó gần giữa đường line.
Nếu bạn đang cố gắng làm sáng các bóng tối sau đó chọn một nơi nào đó khoảng 25% từ bên trái. Hãy thử và chọn một khu vực có một lượng lớn dữ liệu trên biểu đồ.

Curves có thể lặp lại quá trình này nhiều lầ. Nếu làm sáng bóng sẽ làm cho các điểm sáng trở nên quá sáng, sau đó nhấp khoảng một phần tư so với đường bên phải và kéo xuống để tối lại chúng.
Mỗi lần nhấp chuột nó sẽ thêm một điểm mới vào đường line, bây giờ là một đường cong. Để loại bỏ bất kỳ điểm bạn không cần, hãy chọn nó và nhấn Backspace.
5. Blend Modes
Cách cuối cùng để làm sáng ảnh không sáng của bạn là sử dụng Layers và blend modes.
Nhân đôi lớp hình ảnh của bạn bằng cách nhấn Ctrl + J hoặc Cmd + J. Trên layer mới thiết lập chế độ hòa trộn thành Screen. Hình ảnh sẽ ngay lập tức sáng hơn.

Nếu bạn muốn sáng hơn bạn có thể tạo nhiều layer thêm theo nhu cầu. Tinh chỉnh hiệu ứng bằng cách giảm opacity của layer trên cùng.
Nếu bạn muốn sáng hơn bạn có thể tạo nhiều layer thêm theo nhu cầu. Tinh chỉnh hiệu ứng bằng cách giảm opacity của layer trên cùng.
Phương này nhanh, dễ và linh hoạt. Nó hoạt động tốt trên các hình ảnh thiếu ánh sáng đầy đủ. Bạn có thể sử dụng Mask, ví dụ, để chọn các khu vực cụ thể mà bạn muốn điều chỉnh hoặc bảo vệ khỏi những thay đổi của bạn.
Trên đây là 5 cách giúp cho hình ảnh của bạn trở nên sáng hơn, hy vọng nó sẽ giúp ích cho công việc của bạn.
Chúng ta sẽ xem xét năm phương pháp. Tất cả đều rất đơn giản và thực hiện nhanh chóng, nhưng nó sẽ cho bạn một kết quả tốt hơn cho hình ảnh.
Ảnh chụp của bạn có bị phơi sáng không?
Nghe có vẻ như là một câu hỏi ngớ ngẩn - nếu bức ảnh của bạn quá tối, nó thiếu sáng. Nhưng nếu bạn sắp sửa chỉnh sửa bằng mắt thì bạn nên hiệu chỉnh màn hình đầu tiên. Màn hình hiệu chuẩn kém sẽ làm cho hình ảnh trở nên quá sáng hoặc quá tối.
Để có kết quả chính xác hơn, hãy làm quen với Histogram. Đây là biểu đồ cho biết phạm vi màu của hình ảnh của bạn, từ màu đen 100% trên cạnh bên trái của trục x, đến màu trắng 100% ở cạnh bên phải.Bạn muốn có một sự phân bố khá đồng đều của dữ liệu trên toàn bộ biểu đồ. Nếu dữ liệu được gộp vào phía bên trái của biểu đồ, nó thường là một dấu hiệu cho thấy hình ảnh bị thiếu sáng.
Mẹo dành cho người dùng: Sử dụng Adjustment Layers
Bốn tùy chọn đầu tiên mà chúng tôi mô tả dưới đây có thể được áp dụng trực tiếp cho hình ảnh hoặc được sử dụng với Adjustment Layers. Chúng tôi khuyên bạn nên dùng những cách này. Nó cho phép chỉnh sửa nhưng không phá hủy, cho phép bạn tinh chỉnh - hoặc thậm chí hoàn toàn loại bỏ các mảng màu không cần thiết.
Đây là cách bạn làm điều đó. Nhấp vào nút Adjustment Layers ở cuối bảng Layers. Sau đó, chọn công cụ bạn muốn sử dụng, chẳng hạn như Độ sáng / Độ tương phản (Brightness/Contrast), hoặc Curves.
1. Độ sáng/Tương phản (Brightness/Contrast)
Khi bạn cần làm sáng bức ảnh, vào Image> Adjustments> Brightness / Contrast, hoặc để chọn công cụ này trên Adjustment Layer.
Độ sáng/Tương phản là một lựa chọn tốt, đơn giản để sử dụng nếu toàn bộ hình ảnh quá tối. Cài đặt Độ sáng chủ yếu nhắm mục tiêu đến midtones để những điểm tối nhất và nhẹ nhất của ảnh không bị ảnh hưởng.
Di chuyển thanh trượt sang phải cho đến khi hình ảnh sáng như bạn cần.
Điều chỉnh midton đôi khi có thể ảnh hưởng đến độ mịn màng của hình ảnh, do đó bạn có thể cần phải điều chỉnh Contrast lên một chút.
Exposure
Một cài đặt khác bạn sẽ thấy ngay bên dưới Brightness / Contrast là Exposure. Điều này có vẻ như là một điều hiển nhiên khi sử dụng khi bạn muốn chỉnh sửa ảnh, nhưng không phải vậy.
Trường hợp cài đặt Brightness nhắm mục tiêu các midtones, Phơi sáng đồng đều tăng hoặc giảm tất cả các giá trị âm trong hình ảnh.
Như vậy, cài đặt Exposure sử dụng tốt nhất để sửa lỗi được thực hiện trong máy ảnh hoặc cho các điều chỉnh rất nhỏ. Lý tưởng để giữ cho các tập tin RAW.
2. Shadows/Highlights
Khi bạn đang chụp ở những cảnh rất tương phản, các vùng tối sẽ thường xuất hiện dưới ánh sáng. Công cụ Shadows / Highlights là một cách nhanh chóng để khắc phục sự cố này.
Chuyển đến Image> Adjustments> Shadows / Highlights, hoặc tạo một Adjustment Layer mới. Một hộp thoại sẽ mở và tự động áp dụng các cài đặt mặc định.
Di chuyển thanh trượt Highlights nếu bạn cần. Đây là một cách hay để hiện chi tiết hơn ở những khu vực sáng sủa hơn, chẳng hạn như bầu trời sáng.
3. Levels
Hai cài đặt đầu tiên mà chúng tôi đã chỉ cho bạn điều chỉnh hình ảnh bằng mắt. Hai phần tiếp theo cho phép bạn chỉnh sửa chính xác hơn dựa trên biểu đồ Histogram. Nhưng cả rất dễ sử dụng.
Levels là công cụ để kiểm soát phạm vi và màu sắc trong hình ảnh của bạn. Mở nó bằng cách nhấn Ctrl + L trên Windows, Cmd + L trên máy Mac, hoặc áp dụng nó trên một Adjustment Layer, như chúng ta đã làm ở trên.
Chúng tôi quan tâm chủ yếu với thanh trượt giữa, ảnh hưởng đến midtones. Đơn giản chỉ cần nhấp và kéo thanh trượt sang trái để làm sáng hình ảnh của bạn.
Ở bài kế tiếp DesignerVN.net sẽ hướng dẩn chi tiết bạn cách sử dụng Level.
4. Curves
Curves tương tự như Levels, nhưng cho phép bạn kiểm soát chính xác hơn phạm vi âm của hình ảnh. Đây là một phần không thể tách rời của xử lý hình ảnh trong Photoshop, và cực kỳ mạnh mẽ. Tuy nhiên, đối với một tinh chỉnh nhanh chóng nó rất dễ sử dụng.
Mở công cụ Curves bằng cách nhấn Ctrl + M hoặc Cmd + M, hoặc mở nó trên một Adjustment Layer.
Giống như công cụ Levels, Curves dựa trên biểu đồ. Lần này, thay vì thanh trượt, có đường chéo mà bạn cần thao tác để điều chỉnh phạm vi màu của hình ảnh. Phần cuối bên trái của đường biểu diễn các bóng tối, và bên phải kết thúc các điểm nổi bật.
Để làm sáng bức ảnh, nhấp vào đường line và kéo lên trên. Nếu hình ảnh không sáng, bạn có thể nhấp vào một nơi nào đó gần giữa đường line.
Nếu bạn đang cố gắng làm sáng các bóng tối sau đó chọn một nơi nào đó khoảng 25% từ bên trái. Hãy thử và chọn một khu vực có một lượng lớn dữ liệu trên biểu đồ.
Mỗi lần nhấp chuột nó sẽ thêm một điểm mới vào đường line, bây giờ là một đường cong. Để loại bỏ bất kỳ điểm bạn không cần, hãy chọn nó và nhấn Backspace.
5. Blend Modes
Cách cuối cùng để làm sáng ảnh không sáng của bạn là sử dụng Layers và blend modes.
Nhân đôi lớp hình ảnh của bạn bằng cách nhấn Ctrl + J hoặc Cmd + J. Trên layer mới thiết lập chế độ hòa trộn thành Screen. Hình ảnh sẽ ngay lập tức sáng hơn.
Phương này nhanh, dễ và linh hoạt. Nó hoạt động tốt trên các hình ảnh thiếu ánh sáng đầy đủ. Bạn có thể sử dụng Mask, ví dụ, để chọn các khu vực cụ thể mà bạn muốn điều chỉnh hoặc bảo vệ khỏi những thay đổi của bạn.
Trên đây là 5 cách giúp cho hình ảnh của bạn trở nên sáng hơn, hy vọng nó sẽ giúp ích cho công việc của bạn.


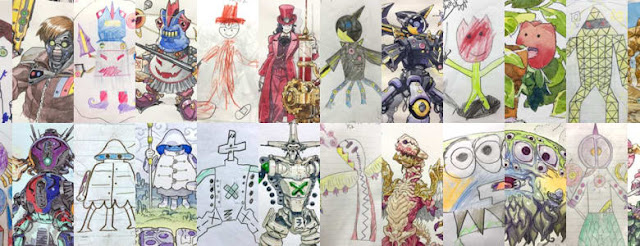
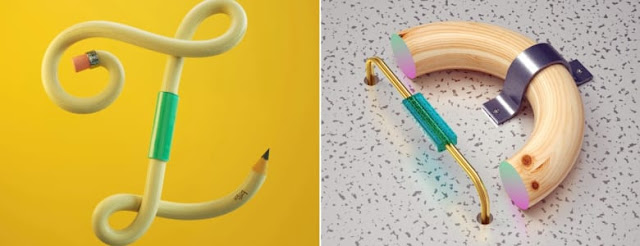


Nhận xét
Đăng nhận xét